If you are the lucky ones who have tried these old or new Samsung Gear VR, both in versions for the Galaxy Note 4/Note 5 to the recent Galaxy S7 as well as Galaxy S6/S6 Edge/S6 Edge+, sure you’ve fallen in love with the virtual reality with its endless possibilities. They open when live experiences, enjoy the games from completely new perspectives and, of course, when it comes to watching 3D movies in the famous film that comes standard with the glasses. On the other hand, just like other devices, Gear VR users are also likely to experience various technical problems, especially when playing MKV videos 3D effects. One of the common technical problems you might often experience is "Audio missed" or "Unsupported errors". If you don't have any idea of how to fix these problems, just read on for details.
In essence, MKV files in 2D or 3D SBS(Side-by-Side) work on Gear VR, but the audio has to be encoded in AAC or MP3 for stereo. On the contrary, AC3 audio and DTS Dolby don't seem to work due to high licensing costs. In order to fix such annoying issues, there are two options you can choose: convert your video files with AC3 audio to a Gear VR compatible video/audio or root your phone and add codecs for AC3.
Solution 1: Convert MKV with AC3 to Gear VR supported format
By this way, a video converter is absolutely needed. Here I'm going to take Brorsoft Video Converter as an example to fast walk you through the process of converting. Overall, the program is a professional HD Video Converter, which comparatively has better output quality, in particular HD videos and intuitive interface. With it, you can convert MKV format to 3D SBS MKV with AAC or MP3 audio codec just with one-click. Also there are other 3D formats for you to choose, such as MP4 which is supported by Gear VR, too. If you are Mac users, please turn to Video Converter for Mac.
Step 1. Load video files
Run the program and load your source video files MKV into it.
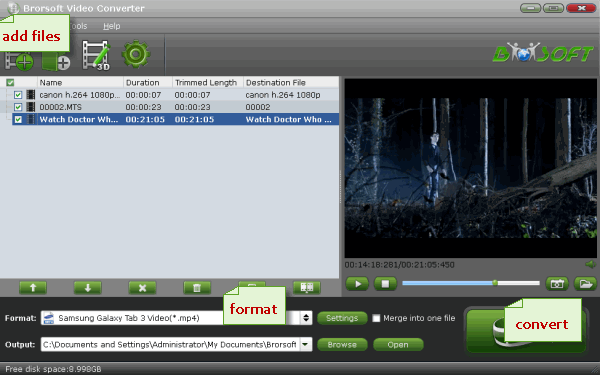
Step 2. Decide output format
Tap on "Format" bar and find "3D Video", there are a lot of format options for you. "MP4 Side-by-Side 3D Video (*.mp4)" is recommended for Samsung Gear VR. Of course, "MKV Side-by-Side 3D video", "MP4 Side-by-Side 3D video" are also supported.
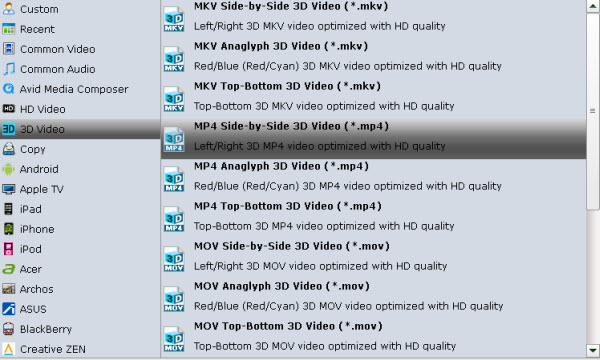
Step 3. Specify video/audio parameters
Click Settings button to adjust video/audio parameters like video resolution, bitrate, audio codec, audio channel. According to my experience, anything over 720p does nothing but turn battery energy into heat, due to the screen resolution.
Step 4. Start encoding MKV to Gear VR
Click Convert button to start converting MKV to Samsung Gear VR friendly video. After the conversion, you can get the resulted videos by clicking the Open button.
Solution 2. Root your phone and add codecs for AC3
Following is the guide:
1. Put the file media_codecs.xml in the folder system/etc
2. Put the files libsac3d.so & libsomxac3d.so in the folder system/lib
3. Set permissions to all 3 files: 0644 (owner: root/root)
4. Reboot
Above are two solutions for Gear VR playing MKV movie with AC3 audio. You can try both of them to enable MKV with AC3 playable in Gear VR.
To watch your 3D videos on Gear VR, however, there is an additional step, and it's not entirely straightforward.
The following will allow for perfect 3D playback of videos set up in a SBS format. SBS format means the left and right video channels are contained within the same file and appears as a near-mirror image when played back using a standard media player. To view your SBS 3D video files on your Gear VR, follow these steps:
1. On your MicroSD card file directory, navigate to Oculus > Movies > Your Movies
2. Create a new folder within "Your Movies" and label it "3D"
3. Import or move your SB 3D videos into your newly created "3D" folder
Once you have created your 3D content folder and imported compatible video files, insert your MicroSD card into your Galaxy Note 4 (if it isn't already), slide the phone in your Gear VR, and put the virtual reality headset on your head. Then:
1. Navigate to Oculus Cinema from the main menu
2. Navigate to "My Videos" from the Oculus Cinema content library menu
3. Select the 3D video you wish to view (if you followed the above steps it should have a "3D" label in the upper righthand corner)
4. Choose the cinema mode to begin playback
More Articles:
Everything You may get interested in Gear VR
How to Watch 3D videos on Samsung Gear VR?
How to Watch 3D YouTube movies on Samsung Gear VR

I use iDealshare VideoGo to convert MKV and other video files to Gear VR more supported video format with the supported video and audio codec.
ReplyDelete